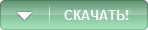|
|
Создание лучшего инсталлятора
Опыт разработчиков говорит о том, что надежный, профессиональный установщик программного обеспечения, является чрезвычайно важным для вашей продукции. Ничто не создает плохое первое впечатление о продукте, чем установки, которые не работают или "криво" настроены. Другими словами, если вы хотите, чтобы ваше программное обеспечение формировало позитивный имидж перед пользователем, вы должны позаботиться о профессиональном и надежном инсталляторе, таким как Actual Installer. Этот мощный инструмент, позволяет создавать инсталляционные пакеты с современным интерфейсом, так как дистрибутив включает в себя красочные Wizard изображения. Благодаря интуитивно продуманному интерфейсу, программа подходит как начинающим разработчикам, позволяя им создавать простые инсталляционные пакеты, а также профессиональным разработчикам, которые могут создавать многофункциональные и гибкие инсталляторы. Чтобы начать процесс, запустите Actual Installer. Первая страница - это General, она содержит поля для ввода названия продукта и ее версии. Поля название компании, веб-сайт и адресс поддержки не являются обязательными, но учтите что эти данные будут отображаться в деталях о программе в списке "Панель Управления - Программы и компоненты". Вкладка Requirements позволяет выбрать версии Windows на которых ваша программа может работать. Если вашей программе требуется .NET Framework, выделите ее и выберите соответствующую версию. Настоятельно рекомендуется, чтобы опция Require Administrator Privileges была включена, иначе у программы установки не будет возможности создавать файлы и записи реестра в системной области Windows (папка "Program Files", ключ реестра "HKEY_LOCAL_MACHINE\SOFTWARE", и другие). Тем не менее, вам не нужно отмечать эту опцию, если вам нужно просто скопировать файлы в каталог, который не является системным. Переходим на страницу Installation: первая вкладка называется Files and Folders. В поле Source Directory вы можете указать каталог который содержит файлы вашего приложения. Приложение будет установлено в каталог, указанный в поле Installation Directory. Путь этого каталога будет храниться в переменной установщика <InstallDir>. По умолчанию он установлен в <ProgramFiles>\<AppName>. На целевой машине этот путь вернет: C:\Program Files\New Product. Чтобы узнать больше о переменных установщика, нажмите здесь. Вы также можете скопировать файлы в любые другие папки использую кнопки Add Folder и Add Files. Следующая вкладка - Uninstallation. Если вы хотите добавить функцию деинсталляции / удаления программы, просто выберите опцию Include Uninstaller. Опция Prompt to visit the product feedback page позволяет перенаправлять пользователей на страницу обратной связи после удаления программы. Выберите опцию Force Uninstall, если вы хотите чтобы деинсталлятор полностью удалил папку установки (на случай, если ваша программа создает дополнительные файлы в нем). Последняя вкладка на странице Installation это Update. Выберите опцию Include Actual Updater tool, чтобы включить программу Actual Updater в пакет установки. Эта утилита позволяет проверять обновления. Более подробную информацию об этой возможности можно найти в файле справки. Переходим на страницу Dialogs. Здесь вы можете выбрать страницы установщика Setup Wizard / Мастера Установки. На вкладке Languages предлагаются языки для установщика. Чтобы изменить текст в языковом файле, выделите его и выберите пункт Edit из контекстного меню. На вкладке License Agreement можно указать файлы лицензионного соглашения. Можно использовать отдельный файл для каждого языка установки. Если Вы хотите использовать один и тот же файл лицензионного соглашения для всех языков, укажите его для опции (Default). На вкладке User Information может быть указана какая информация должна быть запрошена у пользователя. Здесь доступны три стандартных вопроса: имя пользователя, название компании и серийный номер. Эта вкладка также содержит настраиваемое поле - Custom Field. Страница System предлагает установку дополнительных опции, таких как модификация реестра и INI файлов, чтение переменных из Реестра, а также здесь Вы можете указать команды, которые будут выполняться до и/или после установки/деинсталляции. Страница Register имеет три вкладки. На вкладке File Associations можно указать какие типы файлов должны быть зарегистрированы в системе. Вкладка Environment Variables позволяет настроить Переменные среды операционной системы Windows. Для регистрации шрифтов, ActiveX DLL файлов, TLB библиотек, скринсейверов и обоев для рабочего стола, используйте вкладку Others. После того, как весь необходимый функционал был настроен, нажмите клавишу F8 (либо пункт меню Project \ Build), чтобы создать лучший инсталлятор для вашей программы! |
Actual Installer 
Награды    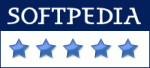  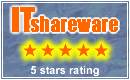 

|



| Copyright © Softeza Development All rights reserved. Privacy Policy Info |
Онлайн Справка | Карта Сайта | О Нас |