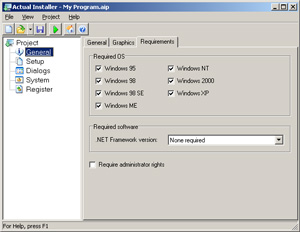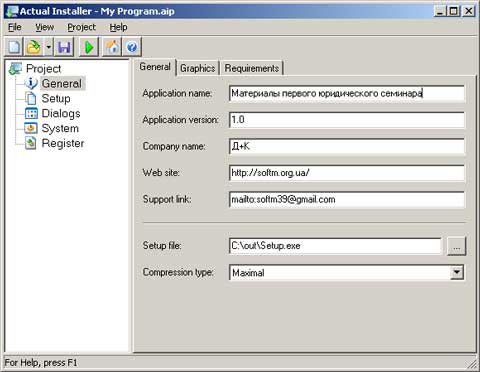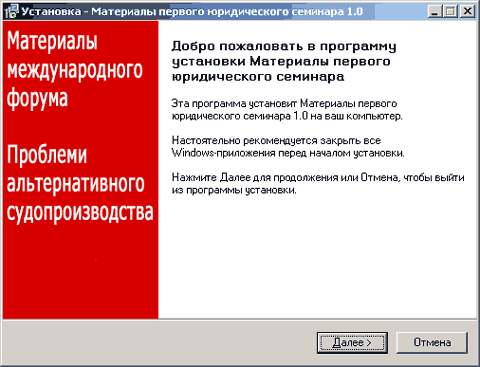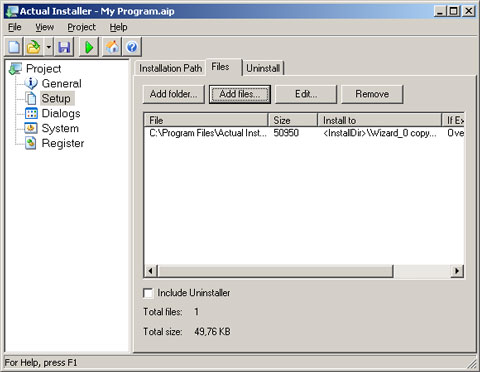|
|
Обертка для данных - статья из онлайн-журнала SoftKey.infoАвтор статьи: Арсен Кириллов Когда мы собираемся идти в гости либо приглашены на
торжественное мероприятие, перед нами обычно встает вопрос:
так какой же подарок выбрать на этот раз? Однако согласитесь -
почти также важно выбрать аккуратную упаковку для нашего
презента. Ведь неприятно, когда тебе дарят что-то, а упаковка
местами потрепана, а где-то вообще разорвана. Собственно
проблема создания красивой и аккуратной обертки для ваших
программных файлов решается с помощью программы, с которой я
вас сегодня планирую ознакомить. Итак, речь пойдет про
ActualInstaller - крайне простом менеджере создания
инсталляционных программ. Программы для создания инсталляций пока еще не очеь сильно
распространены в офисном делопроизводстве. Однако если
представить себе, как выглядит любой фирменный проспект или
каталог, можно прийти к выводу: использование инсталлятора
даже для нескольких файлов вашей бизнес-презентации это
хороший тон и признак вашего профессионализма. Даже не
сомневайтесь - ваши партнеры смогут оценить по достоинству
аккуратно подготовленный материал, хотя бы потому, что масса
презентаций, данных, а то и просто программ поставляется в
виде пары-тройки файлов и документации в "Ворде". Особенно это
касается информационных материалов и справочников. Казалось
бы, столько усилий положено на ввод данных, а упаковки-то и
нет. И вполне вероятно, что такая, казалось бы, мелочь, как
красиво и аккуратно созданная инсталляция для вашей программы,
может склонить на вашу сторону выбор вашего клиента,
менеджмента вашей компании или просто начальства. Тем не менее одно дело, если с инсталлятором работает
профессиональный программист, которого в принципе сложно
испугать даже самым навороченным интерфейсом, а совсем другое
- офисный служащий, которому только и надо, что запаковать
пару файлов и записать их на диск. Конечно, можно использовать
для такой паковки монстроидальный Ahead Nero плюс какое-то
узкоспециализированное решение для создания инсталляционных
файлов или дисков. Но вы представляете себе их стоимость
такого тандема, сложность изучения и использования? Именно по
сложности универсальных решений такие небольшие и несложные
программные продукты, как ActualInstaller lj, до сих пор
весьма востребованы. Главную особенность этой программы можно описать всего
одним словом - простота во всем. Она просто устанавливается.
Ее просто использовать, и ею просто научиться пользоваться. По
всей вероятности, на все изучение самых важных особенностей
Actual Installer пойдет не более времени, чем вам
потребовалось на чтение этой статьи. Итак, представим себе, что у вас есть несколько файлов,
которые необходимо собрать в кучу, чтобы в дальнейшем ваш
клиент смог воспользоваться готовым инсталляционным файлом и
установить данные у себя. Главная неприятность, которая обычно
подстерегает вас в такой, казалось бы, простой задачке, - это
контроль версий. Да, завтра может случиться так, что вы
создадите что-то новое и будет попросту необходимо выпустить
новую версию программного обеспечения или документов, а старые
файлы будет необходимо аккуратно забрать. Все это сумеет
сделать программа-инсталлятор, которую создаст Actual
Installer. Итак, с чего же начать работу с программой? Предположим,
что вы подготовили и выверили все файлы, которые необходимо
разместить на пользовательском компьютере. То, что Actual
Installer одновременно позволяет работать с одним-единственным
проектом, несколько упрощает всю задачу подготовки к созданию
инсталляционного файла. Фактически, чтобы создать установочный
пакет, вам необходимо заполнить ряд форм, которые разбиты по
следующим вкладкам:
Итак, создание инсталляции начинается с заполнения вкладки
General. Фактически здесь желательно, хоть и не обязательно,
указать только название самой программы в поле Application
name (англ. - название программы) и данные про
компанию-производителя программного обеспечения. Последние
заносятся в поле Company name (англ. - название компании).
Если вы имеете собственный сайт, на котором осуществляете
поддержку выпущенного вами продукта, есть смысл указать его
URL в соответствующем поле Web Site.
Сама форма General разбита на несколько страниц, или "табов", как их принято называть. Основная таб-страница как раз и содержит данные, необходимые для идентификации программы, которые, собственно, и указаны выше. Однако две другие страницы не менее интересны. На табе General-Graphics указываются (в формате bmp) картинки инсталлятора (вертикальная размером 116х314 точек) и большая иконка с логотипа самой программы (размером 55х55 точек). Сама форма выбора этих картинок имеет встроенный предварительный просмотр и показ размера выбираемых изображений. В комплекте с демоверсий программы идут по три картинки каждого вида, однако с помощью любого графического редактора можно сделать нужное изображение. Удобней всего редактировать уже готовые рисунки, которые прилагаются к программе в виде bmp-файлов. На третьей и последней страничке-табе вкладки General можно выбрать операционные системы Microsoft, на которых будет работать инсталлятор. Однако обычно такая необходимость нужна лишь при создании максимально компактных инсталляций, для передачи по модемным линиям связи. Кроме того, тут же можно указать необходимость наличия прав администратора для установки и задать проверку факта установленности .NET-библиотек, необходимых для некоторых типов программ, разрабатываемых с помощью Microsoft Visual Studio последних версий.
Фактически, чтобы окончить ввод параметров для простейшей программы инсталлятора, достаточно указать файлы, которые будут копироваться. Выполняется эта задача на вкладке Setup. Вы можете добавлять как каталоги, так и отдельные файлы. Причем можно указать, куда они будут скопированы на целевой системе и будут ли перезаписаны уже существующие на тот момент, в том же пути файлы, которые могут остаться, например, от предыдущих инсталляций вашей же программы или информационных материалов.
После того как вы выбрали все файлы, которые надо скопировать, и указали, как они будут записаны, можно сразу создать инсталляционный файл и запустить его прямо на вашей системе. Для этого используйте меню Project-Build (англ.: Проект - Построение) или просто "горячую" клавишу F8. Сразу после построения инсталляции ее можно проверить, просто нажав кнопку Test в окне, которое выведет построитель по окончании работы. Собственно, как видите, процесс создания инсталляционного файла очень прост, осталось найти только каталог, в который система записала готовый файл. По умолчанию готовый пакет записывается в корень диска "C:\", однако рекомендуется на вкладке General указать местоположение этого файла, например, таким вот образом- "C:\out\". Особенности программы Actual Installer состоят в ее простоте, практически от установки программы до создания первой инсталляции проходит пара минут. Для запуска всего процесса совершенно нет необходимости изучать все возможности программы, это можно сделать по ходу работы с ней. Первый же "сетап" вы можете сделать буквально сразу. Конечно, простота программы порождает проблемы, например, может отсутствовать некоторый функционал, который есть в более "продвинутых" решениях. Например, невозможно сделать так, чтобы имя установочного файла содержало в себе номер сборки программы или просто дату и время. Такая возможность была бы полезна при долговременной работе. Вероятно, авторы программы просто забыли сделать обработку встроенных переменных типа <Date> в поле Setup File на вкладке General. Кстати, вернемся к встроенным (ну или иначе - шаблонным) переменным. Программа позволяет почти во всех полях ввода использовать так называемые встроенные переменные, то есть можно подставлять дату, путь к инсталляционному каталогу на целевой системе и т. п. параметры во все поля ввода (ну или почти все поля ввода). Программа содержит довольно-таки большое количество этих переменных. Приведу список основных из них:
Создание аккуратного инсталляционного файла сродни процессу создания визитки. Чем более правильно она оформлена, тем лучшее впечатление остается у клиента про вашу организацию или же про вас лично. Поэтому к созданию инсталляционного файла следует подходить крайне ответственно, ведь неверно работающий инсталлятор способен смазать все то впечатление, которое пользователь получит от ваших данных или программ. Именно поэтому важно не допустить ошибок при создании пакета, и поэтому использовать достаточно простую программу Actual Installer - это очень хорошая идея. http://www.softkey.info/reviews/review4895.php |



| Copyright © Softeza Development All rights reserved. Privacy Policy Info |
Онлайн Справка | Карта Сайта | О Нас |